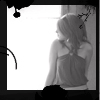Part 2: Transfer photos from Mac to iPhone without iTunes using dr.fone — Phone Manager (iOS) As, we already know that using iTunes to transfer photos from Mac to iPhone create some difficulties, especially for the one not from the tech world. There are lots of third-party apps available on the web that promises to simplify this job for you.
Apple’s new Photos program in OS X 10.10.3 may have difficulty when migrating your old iPhoto library. When it first runs, Photos will create a new library, and do so by migrating from an existing Aperture or iPhoto library, if present. However, there may be a couple of issues where the program will be unable to do so.
Mac Photos Closing Library Stuck In Computer
The first is a problem where Photos will claim a system or hardware issue is blocking its ability to create a library. This means that either the source disk for the prior library, or the destination disk where Photos is creating the library is damaged. To overcome this, reboot your Mac into Recovery Mode (hold Command-R at startup when you hear the boot chimes) and then use Disk Utility to check for errors on every drive you have attached to your Mac:
- Select a drive in the sidebar.
- Press Command-A to select all drives and devices
- Go to the First Aid tab and click “Repair Disk”
While you can first verify the disks and then repair them, if there are no errors then this will be redundant, and if there are then you will likely need to repair them anyway.
If you are keeping the problematic library on a secondary disk, then attempt to copy it to another one (either external, or your internal drive), and then try importing your photos from it. To select the library, launch Photos with the Option key held down, and then choose your library from the new copied location.
An alternative is to attempt a repair of the library using iPhoto or Aperture, which can be done by launching the program with both the Option and Command keys held. This will bring up the Library First Aid panel, where you can repair various aspects of the library. The repair of both permissions and the database are the more relevant options here.
When the Java extension fails to work as expected, reading the logs is quite often a good way to understand what the problem is. The Java extension for VS Code is composed of 2 main parts, the client (VS Code) and the server (eclipse.jdt.ls), which means. Jul 09, 2018 To browse different application-specific logs, look through the other folders here. “Library/Logs” is your current Mac user account’s user-specific application log folder, “/Library/Logs” is the system-wide application log folder, and “/var/log” generally contains logs. Like media logs, these logs are only needed if requested by Microsoft. The logs are text based and can be read using any text based editor in a top down format. Windows: Right-click the Microsoft Teams icon in your application tray, select Get Logs; Mac OsX: Choosing Get Logs from the Help pull-down menu. https://brownrc.medium.com/mac-library-application-support-code-logs-fb20efd5d926.
Holding the Option and Command keys when launching iPhoto will bring up this window, allowing you to repair your current library before you import it into Photos.
A final issue when importing your library to Photos is that it may not have permissions to access the locations on your system for importing photos and then saving them to its new library, in which case Photos will issue a permissions-related error. Consolidating iphoto libraries mac. To overcome this, first perform the previously mentioned routine to repair permissions on your iPhoto library, or optionally copy it to an external hard drive. Then select the drive and press Command-i to get info on it, followed by ensuring the box to ignore ownership on the volume is checked.
Next, be sure your photo library destination is properly owned by you. By default, Photos will create the new library in your home folder, so try the following routine to ensure the folder’s default structure is readable:
- Reboot your Mac into Recovery Mode
- Choose Terminal from the Utilities folder
- Type “resetpassword” in the Terminal and press Enter
- Select your drive in the tool that opens
- Select your username from the drop-down menu
- Click the button to reset home folder permissions and ACLs.
- Reboot your Mac normally and try again
In addition to this approach, you can manually target the folder in which Photos is saving its new library, with the following procedure:
- Open the Terminal and type the following (do not press Enter yet):
- Drag the desired destination folder to the Terminal window (if you are unsure, then drag the Pictures folder in your home directory), then press Enter
- Now run the following two commands (you can copy and paste both lines from here)
Apple Photos Closing The Library
When finished, again attempt to open Pictures and migrate your library. You may need to hold the Option key when launching Photos, to manually select your iPhoto library to import.